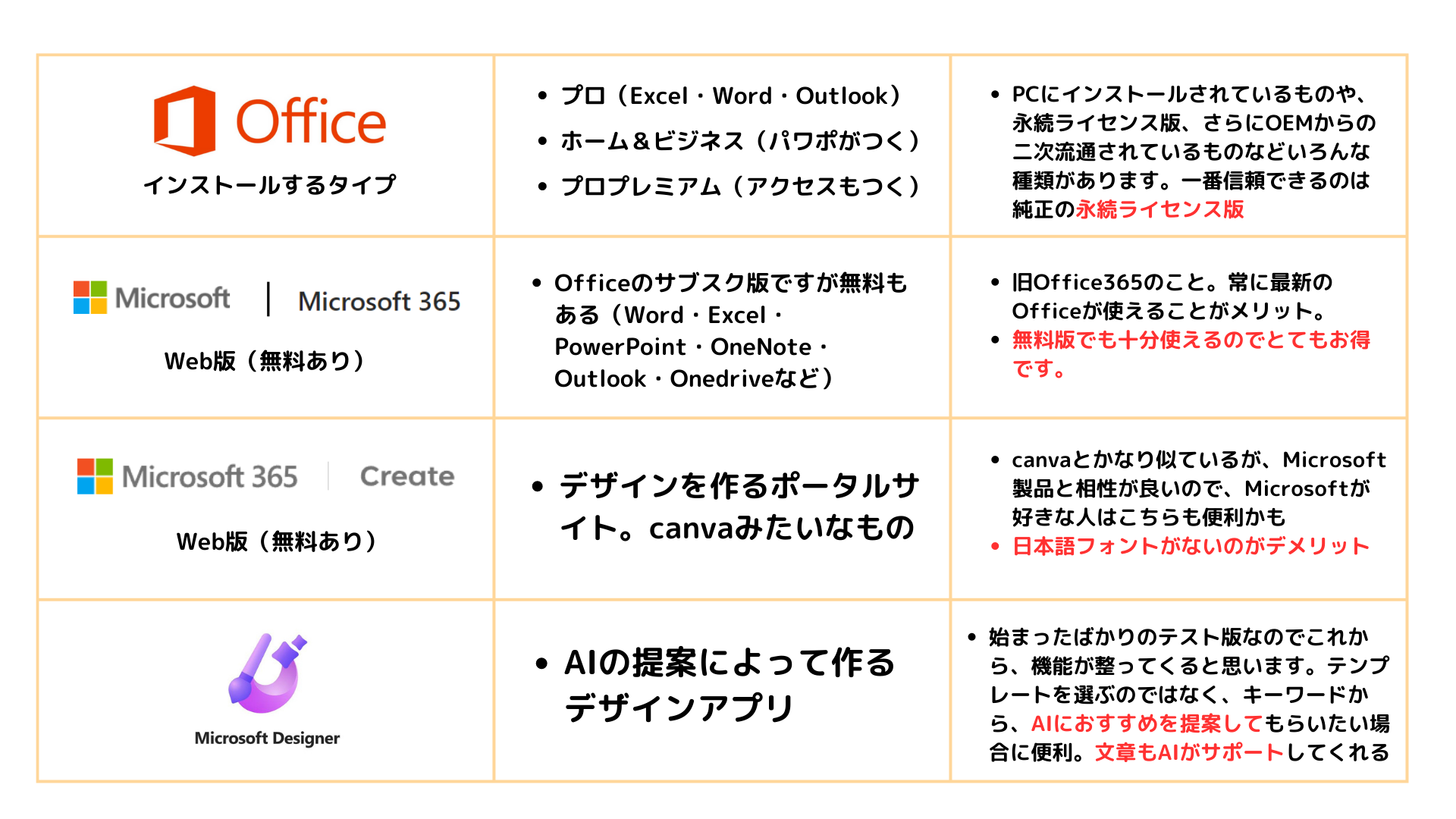Microsoft Designerとは?始め方、使い方。AIがデザインを提案してくれるデザインアプリ

↓動画で視聴することができます。
AIにデザイン提案してもらうってすごい時代になってしまった!
新しく始まったMicrosoftのデザインアプリ「Microsoft Designer」。
まだ日本語対応がいまいちなので、Canva超えはないかと思いますが、OpenAIを味方につけたMicrosoftの大逆転はこれからも続きそうな予感がします。
テンプレートを選ぶのさえ面倒な人 フォントを選ぶのさえ面倒な人 色を選ぶのさえよくわからない人 そもそも見出しやサブキャッチコピーもうまく書けないんだけどって人 そんなあなたでもデザインが簡単につくれる時代になりそうですよ!
Microsoft DesignerとOfficeやMicrosoft365の関係
Microsoftといえば ワードやエクセルに代表されるような Officeのソフトで有名です。オフィス の種類は表のようになっています。
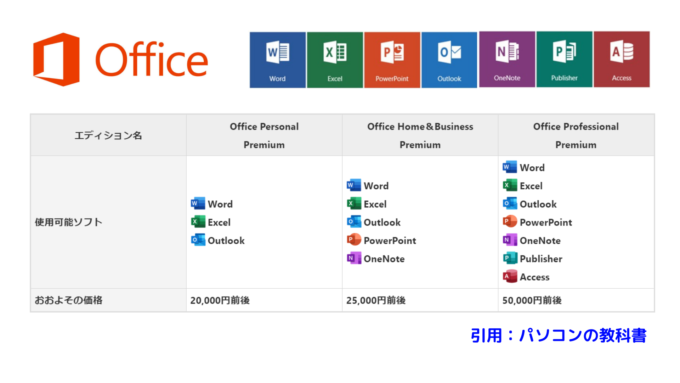
簡単に整理すると PowerPointが必要な場合は Home&ビジネスになります。
そして 大きく分けて、パソコンに最初から インストールされているバージョンと、自分で購入しずっと使えるバージョンとに分かれています。
引用元の サイトパソコンの教科書ですごくわかりやすく解説されていますので、詳細を知りたい方はこちらをご覧ください。
一方 無料で使えるWEB版のオフィスもあって、これがmicrosoft365。
これはインターネット上で無料で使える オフィスで、以前はいろんな作業するたびに遅延があって、もたつくから使い物にならないという評価だったのですが、最近になってサクッと動くようになって、無料でここまで使えるならこれでいいよねという声が出てきました。
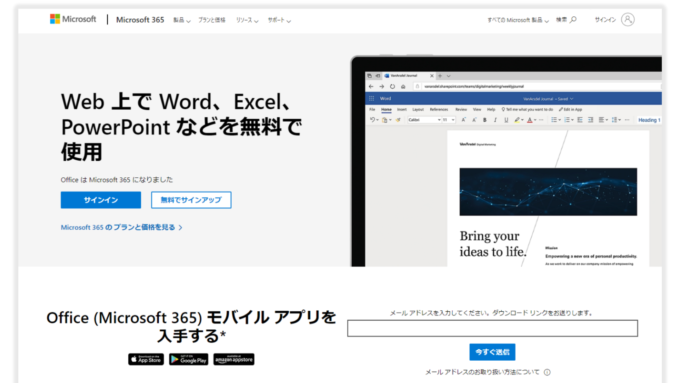
MicrosoftにチャットGPTが加わった?
そして、最近話題になっている のがMicrosoftにチャットGPT がくっついた・・・・くっついたというか、パワーポイントやエクセルの中で、チャットGPTが呼び出せるようになっているそうなんですが、それがmicrosoft365コパイロットというものです。
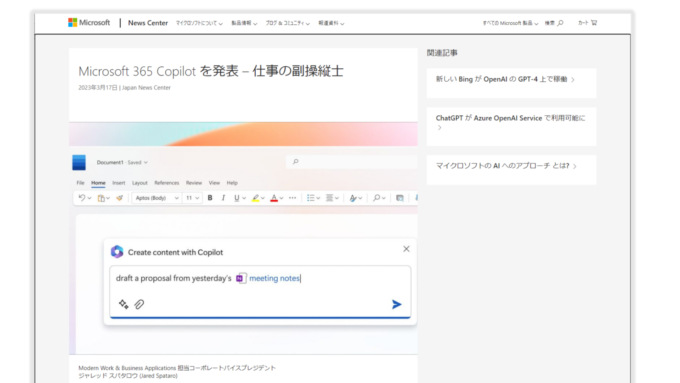
コパイロットと いうのは副操縦士という意味だそうです。
操縦するのはあなたで副操縦士としてAIが手伝ってくれますよ、というものだそうです。
これは近々使えるようになりますというニュースが出ていました。
で、今回お話しする のはコパイロットとも別の「Microsoftが出したAIを利用したデザインアプリ」です。
まずさらにもう一つ前提のお話があって、ややこしいのですが、クリエイトマイクロソフトドットコムというサービスがあります。
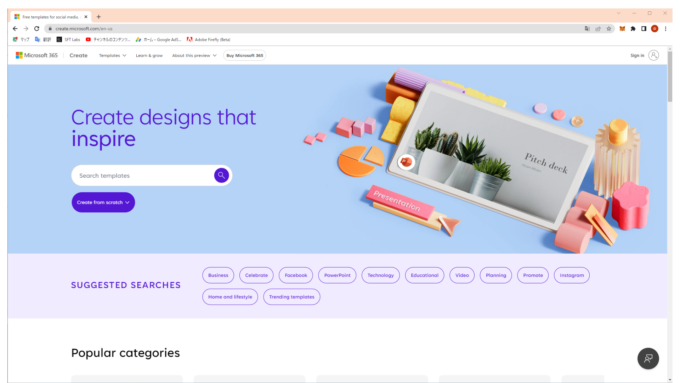
これはcanvaの対抗馬みたいな感じです。
「教育」「Instagram」「パワーポイント」・・・みたいな種類を選んで、次にテンプレートを選ぶと、そこからデザインツールで編集してオリジナルのデザインが作れるようになっ ています。
Microsoft Designerとは
今が2023年5月なんですが、つい数週間前に発表された「AIを利用したデザインアプリ」というのがマイクロソフトデザイナーというものです。
クリエイトMicrosoftを使っていて、提案されたテンプレートの中からデザインを作ろうとした時に、「デザインをカスタマイズする」をクリックすると、今回紹介するMicrosoftデザイナーが立ち上がるので2つはつながっているようです。
「まずAIにキーワードを投げかけてそこからいろんなデザインを作ることができます。」というのがこのサービスの特徴のようです。
右上のトライデザイナー4フリーというところから入ってみましょうforfreeとあるので基本無料で使用できます。今後有料になるかは分かりませんMicrosoftアカウントを持っている人はそのアカウントでログインできます。
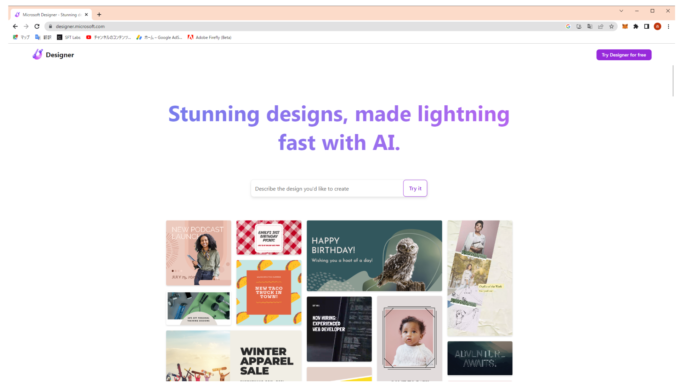
Microsoft Designerの使い方
まずこの例のように作りたいデザインの説明文を書けば良い、と書いてあります。
例では「4月1日の私の化粧品発売に関するInstagramの投稿」って書いてあります。
こんな感じで文章を書けばいいということです。
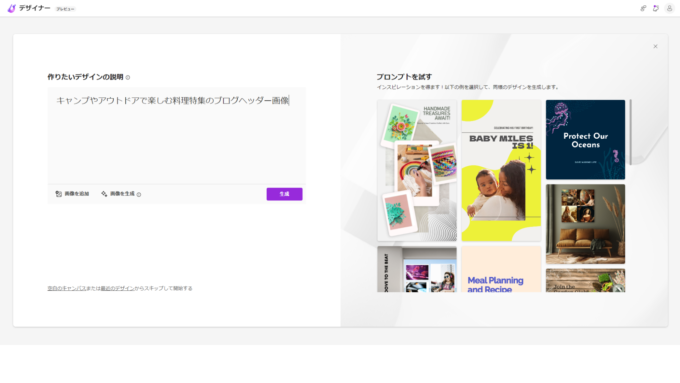
では試しに「キャンプやアウトドアで楽しむ料理特集のブログヘッダー画像」って入れて、右下の生成をクリックしてみます。
少し待つと右側にデザインの提案が出てきます。ちょうど良さげな写真もAIが勝手に選んでくれているようです。
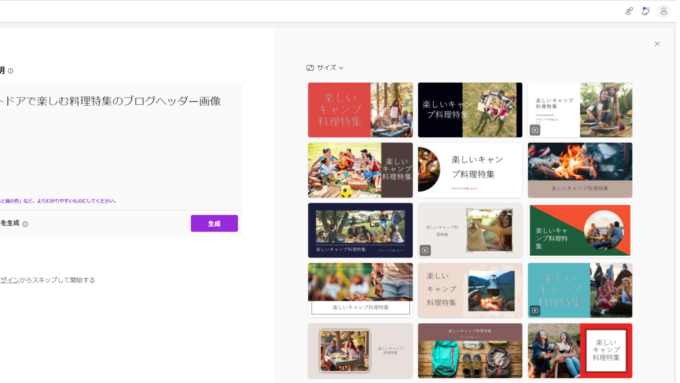
CanvaとMicrosoftDesignerの違い
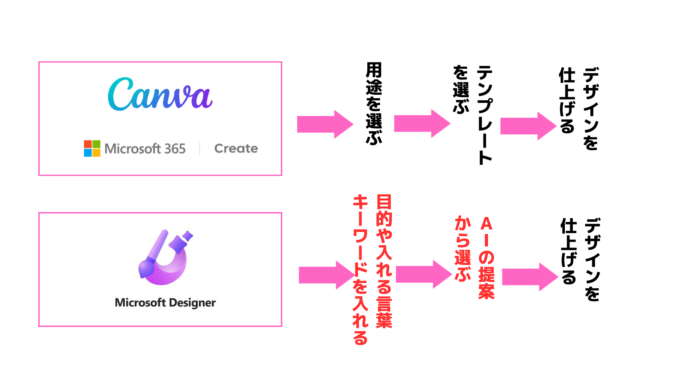
Canvaなどは、「Instagram」など、まず用途を決めて、次にデザインテンプレートを選んで・・・・という手順なのでここが大きく違うようです。
Microsoftデザイナーは、先にやりたいこと、出したいデザインのテーマを与えて、まずは提案してもらうという手順になります。
今回は「ブログヘッダー画像」と指定したのでこのような横長のサイズになっています。
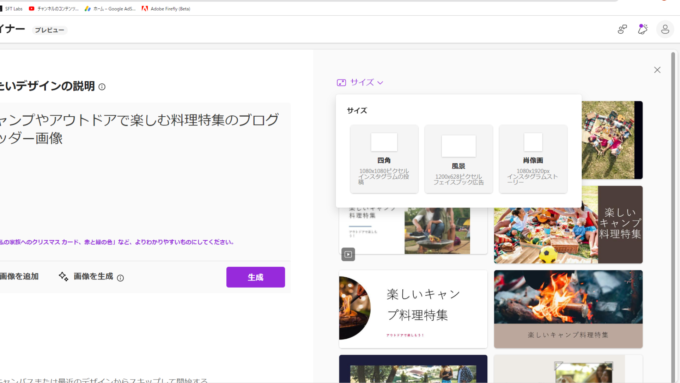
日本なんで微妙な位置で改行されてしまい、それは補正しないといけないんですが、英語での画像だったらもっとバッチリレイアウトが決まっていると思います。
で、良さそうなのを選んで右下のデザインをカスタマイズするというところをクリックします。
するとエディターが立ち上がります。
こちらが編集画面ですCanvaと似ています。
AIが提案してくれるというのがこのツールの特徴のようなので、右側にさらに「こんなデザインでもいいんじゃない?」っていう感じでAIからの提案が出ています。
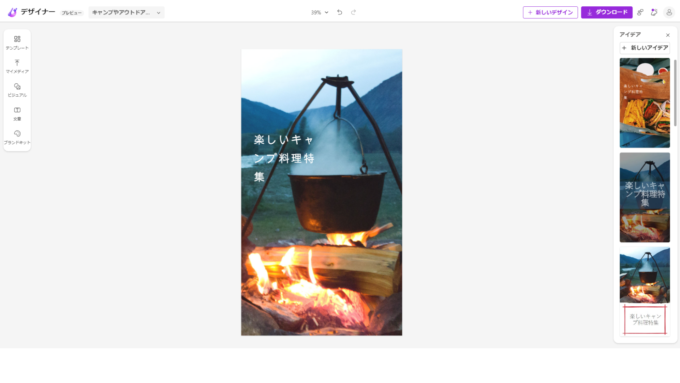
左上のテンプレートボタンをクリックすると(こちらは最初に紹介したクリエイトMicrosoft.COMの機能と同じだと思うんですが)テンプレートが出てきます。
ここからテンプレートを切り替えることができます。
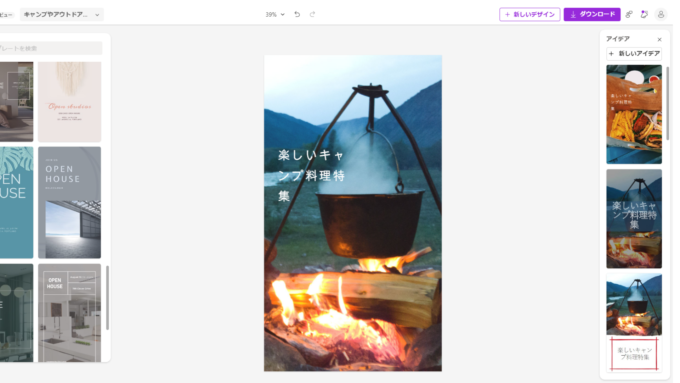
クリックすると5月14日のハッピーマザーズデーのテンプレートが出てくるので、これは現在の日付に基づいての提案が、勝手に出てくるようになってると思います。
最初にこちらで入れたキーワードは、全く自由なキーワードで、AIに先に提案してもらうものですが、こちらのテンプレートは日付からおすすめを表示してくれるようです。
デザインツールはCanvaと似ているということがわかったので、一旦先ほどのトップページに戻ります。
右上の新しいデザインをクリックすると戻ります。
もう一度キーワードを入れてみましょうキーワードを入れる左下に画像を追加というのがあります。
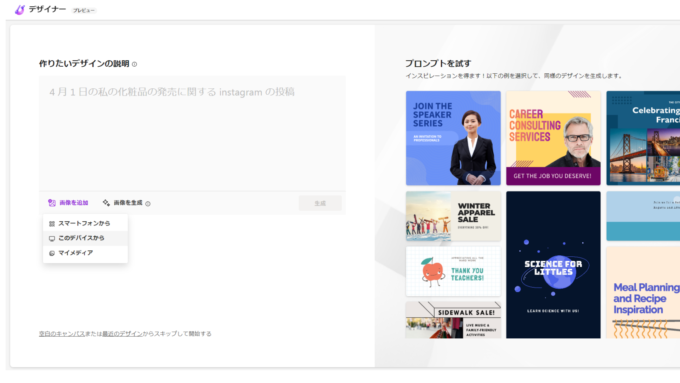
まずここから画像を選びます。複数画像を入れることができます。
これはデスクトップパソコンから選んだのですがシフトを押しながら複数画像をクリックして開くをクリックすると一度に画像が入ります。
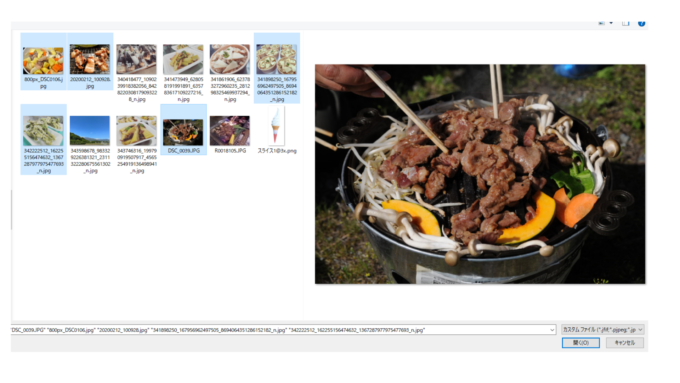
これらの写真を使ったデザインがずらっと提案されました。感覚的にすごく簡単です!
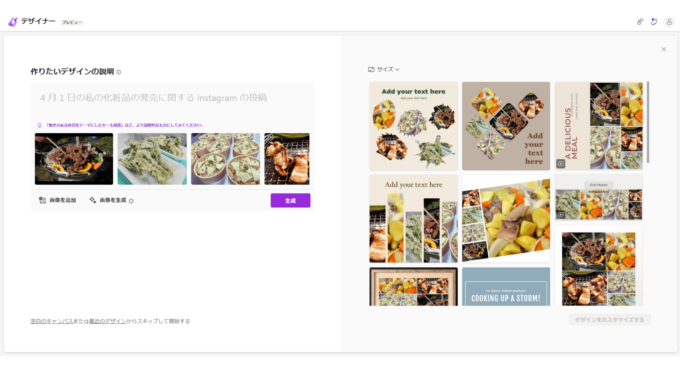
キーワードを入れ忘れたのでキーワードを入れて生成し直してみます。
もう一度「キャンプやアウトドアで楽しむ料理特集のブログヘッダー画像」と入れて生成ボタンを押してみます。
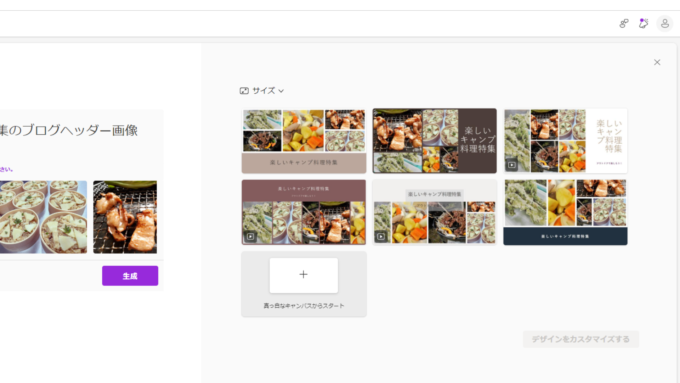
するとブログのヘッダー画像という言葉が入っていたからだと思いますが、このような横長の画像に変わりました。
楽しいキャンプ料理特集という見出しもついています。
私が入れたキーワードは「キャンプやアウトドアで楽しむ料理特集のブログヘッダー画像」だったんですが、提案では「楽しいキャンプ料理特集」という見出しになっていて、この辺りもAIがこちらの意図を汲み取って良いものを提案しているんだろうなと思います。すごいですね!
ではどれか選んで右下のデザインをカスタマイズするをクリックしてみます。
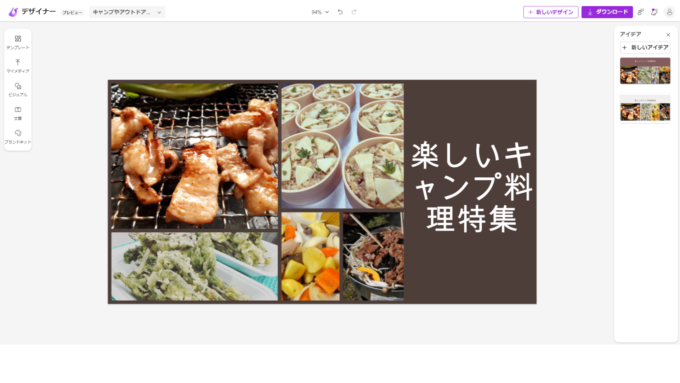
このような画面になりました。
ここまでの工程すごく楽だと思います。
- まず作りたいものの説明を入れる
- 次に写真をアップロードする
- 提案の中からどれかを選んでカスタマイズをクリックする。
たった3つの工程でここまでできてしまいます。
AIによる色の提案
左下にメニューが並んでるんですが一番下のボタンブランドキットって何でしょう?
AIを利用した色提案のようです。
試しにクリックしてみると色合いが変わるので、色に悩むこともなく簡単に色変更ができます。
例えばこのAmasisMTっていうのを選んでみました。こんな色提案が出ました。
もう一度AmasisMTをクリックすると、シャッフルして違うパターンが出ます。
いろんな色提案の中からピント来るものが出るまで、シャッフルしてみると良いかもしれません。
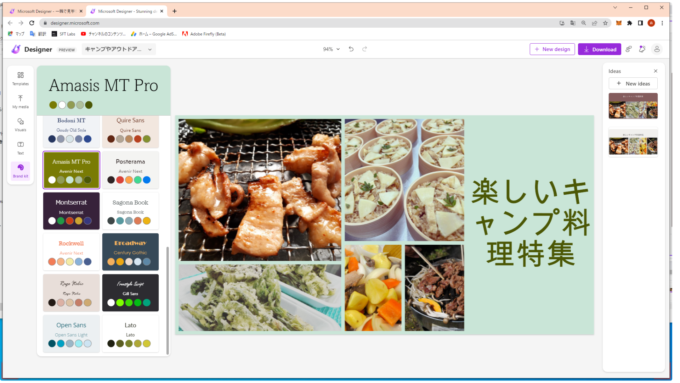
フォントセットなどもAIの提案で
画面上の楽しいキャンプ料理というテキストをクリックします。
すると上のツールや、左の提案が「テキスト関連」のものに変わります。
ここからフォントを変えたり大きさを変えたりできます。
これ提案型になってるので、自分でフォントを選ぶのが面倒とか、そういう方の場合は便利だと思います。
自動的にAIが提案してくれたものから選ぶことや、ブランドごとの提案を見ることもできます。
残念ながら日本語のフォントが見つからないので、まだ英語だけの対応なんだと思います。
改行の位置が変だったので、楽しいの後ろと、キャンプの後ろで改行を入れて、両揃えを行頭揃えに変更してみました。
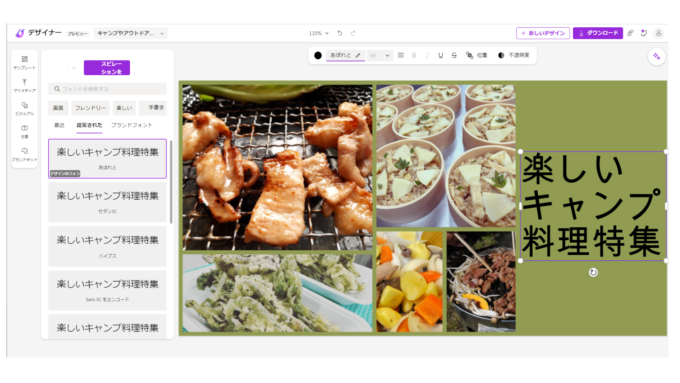
文章もAIが作ってくれる(多分ChatGPT)
文章というところをクリックすると、ここにもAIを活用できるようです。
例えばですが、「このブログでは美味しく楽しいアウトドアクッキングのレシピを紹介しています。」という言葉を入れて、紫の矢印を押してみると、こんな風に見出しと、小見出し、ショートボディ、ロングボディの4種類の文章が出てきました。
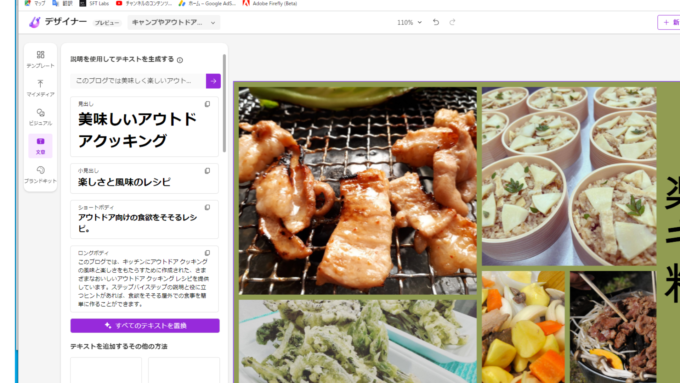
試しに「全てのテキストを置換」を押してみます。
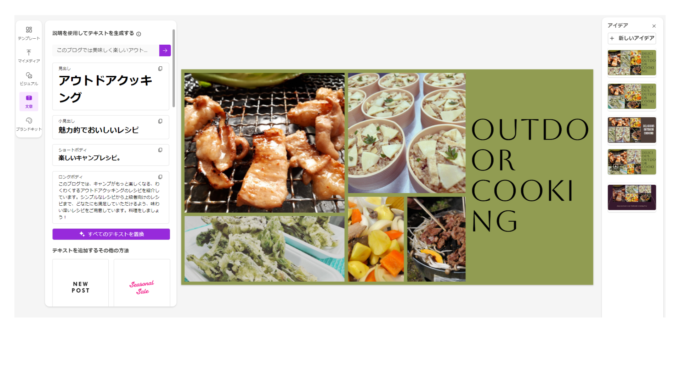
すると見出しが英語になってしまいました。
まだ日本語対応してないためかもしれないですし、もしかしたらまだアプリとしてテスト版なので、完成されてない形なのかもしれません。
ですが、今後こんな形で提案をしてもらいながら内容を作っていけるという仕組みのようです。
写真・図形・イラストの挿入
このやり方はやめて戻ります。
戻るボタンは上にあります。コントロールZでもやり直しができます。
ビジュアルというボタンを使ってみます。
クリックするとAIがこの案件には何が適しているかとおすすめを提案してくれます。
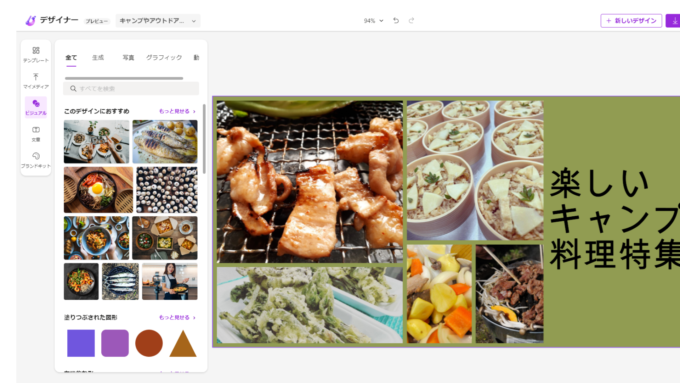
こんな感じで図形やイラスト写真などを追加できます。
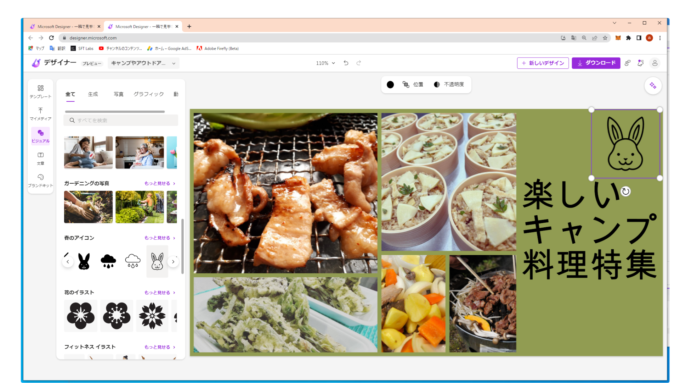
うさぎをクリックしたらここにうさぎが入りました。
AIによる画像生成
ここでもAIがあって生成してくれているみたいなので、もうちょっと試してみたいと思います。
生成というメニューがあるんで、この「生成」をクリックしてから、クッキングと入れて右矢印ボタンを押してみます。
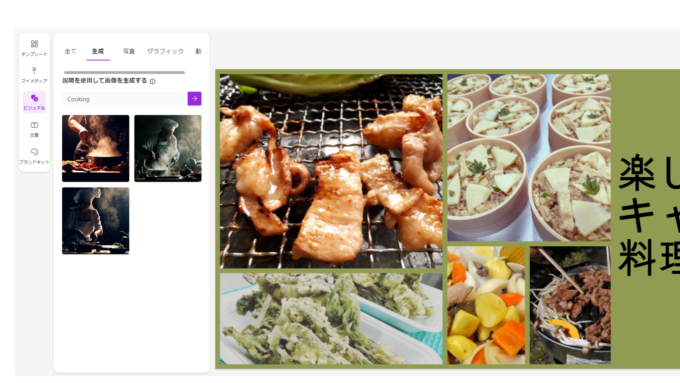
するとこんな料理してる写真ぽいものが出ました。
日本語も英語でも、他のキーワードで試してみたのですが、良いものが出ません。
ので、このAIによる画像生成はちょっと(今のところは)あきらめます。
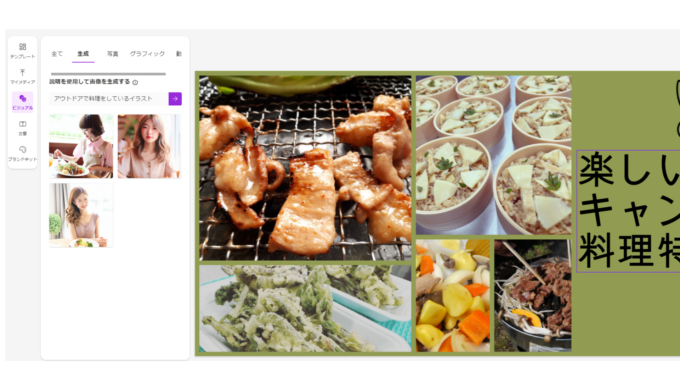
MicrosoftといえばオープンAIなので、オープンAIの画像生成ツールというと「Dall・E2」なんです。
もしかしたら「Dall・E2」を使ってこれが生成されているのかもしれません。
まだあまり使い物にならないようですが、今後もっと精度が上がってくるといいなと思います。
上のメニューから「グラフィック」を選んで、その下のイラストを選んでから、英語で「OutdoorCooking」入れて生成してみたところ、やっと近いものが出ました。
アウトドアクッキングのようなイラストです。試しにこの画像を選んでみます。
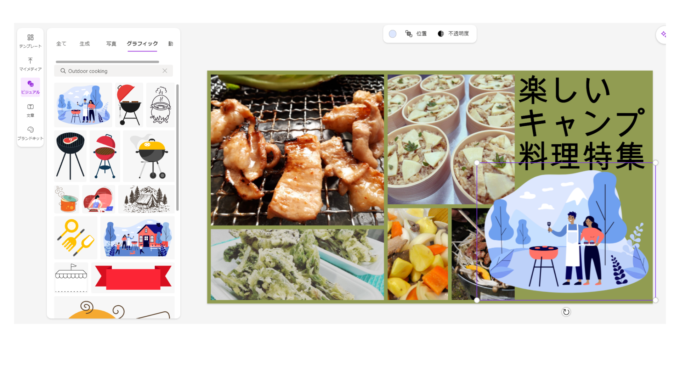
フォントが日本語対応してないのが致命的ですが、今後対応してくれることを期待したいと思います。
ダウンロードは、PDF、PNG、JPG
最後にダウンロードします。
右上のダウンロードボタンから形式はpingとJPEGとPDFが選べます。
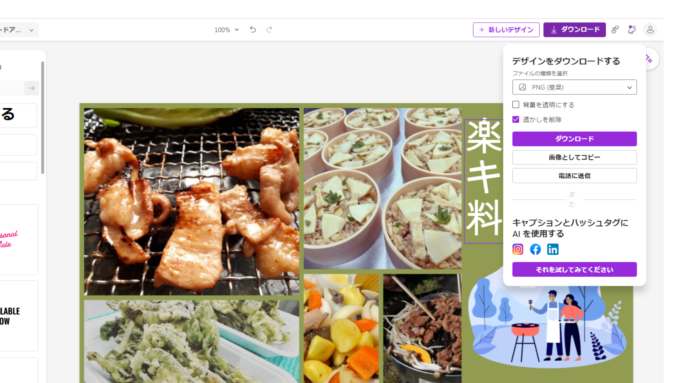
背景を透明にするにチェックを入れて、PNGを選べばと背景透明の切り抜き画像も作れそうですね。
料金は?無料?
「透かしを削除」については、現時点だけかもしれませんが、透かしは入っていません。無料でここまでできます。
もしかしたらベータ版が終わって本格的なサービスになったら、この透かしを削除するのに課金が必要なのかもしれません。
まとめ
今日はマイクロソフトデザイナーの紹介でした。
AIのサービスが次から次へと出てきて追いつくのが大変です。
こちらの表にMicrosoftのサービス一覧を簡単ですが、整理してみました。
まず大きく分けると、Officeとmicrosoft365とmicrosoft365createと、マイクロソフトデザイナー、この4つです。
Officeの方はプロとHome&ビジネスとプレミアムと3つあって、Home&ビジネスはパワポがつくということです。
そしてOfficeはパソコンにインストールされているもの、または永続ライセンス版があります。
さらにOEMと言って二次流通されているものなどがあって、これは本当に使えるのかちょっと不安ですし、一番安心なのは純正の永続ライセンス版だと思います。
次にmicrosoft365ですが、これはWebで使うというもので、簡単に言うとOfficeのサブスク版ですが、無料でも十分使えます。
ワード、エクセル、パワーポイント、OneNote、Outlook、OneDriveなどがあります。
この365の良いところは常に最新のオフィスが使えるということです。
無料版でも使えるので十分お得です。
次にMicrosoftCreate。canvaと似ています。
キャンバと似ているんですが、Microsoft製品と相性が良いので、例えば何かデザインを作ってから、それをパワーポイントに持って行ったりとか、Microsoftとの連携がうまくできているので、Microsoftが好きな人はこれが便利かもしれません。
そして最後にマイクロソフトデザイナー。これがこのページで紹介したアプリになります。
これは一言で言うとAIの提案によって作るデザインアプリです。
まだ始まったばかりのテスト版なのでこれから機能が整ってくると思います。
テンプレートを選ぶのではなく、キーワードからAIにおすすめを提案してもらいたい場合に便利です。
文章もAIがサポートしてくれるのが特徴です。
関連記事
-

-
ブログを作る場合はサブドメインより、独自ドメインの下にが◎
わたしは信州EC実践会というネットマーケティングの勉強会の事務局をしていますが、 ネットショップ運営 ≫続きを読む
-
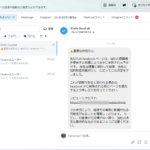
-
facebookページに届く 偽警告メッセージ
また、注意喚起発信です。 facebookページに届くこのようなメッセージ、スパムですので絶対にリン ≫続きを読む
-

-
阿智村商工会主催 ホームページ勉強会と相談会
「WEBサイトを作ったけど、自己流なのでどうしたら良いかわからない。 効果を上げられるホームページっ ≫続きを読む
-

-
【飯田開催】水上浩一ネットショップ売上げアップセミナー 令和元年11月18日
水上先生のセミナーを企画しましたので、ご案内します。 売上ゼロ円からのネットショップ、売れない原因と ≫続きを読む
-

-
【Q】ドメインの引っ越しについて何からしたら良いかわかりません。具体的には今別会社で管理しているのを私が管理したいのですが・・・
ドメインの移管は何度やってもけっこう大変というか、失敗しないように出来るかちょっと緊張します。 とい ≫続きを読む
-

-
【Q】ネットショップが完成しました、これから何をしていけば良いでしょうか
たくさんの労力・時間をかけてやっとオープンしたネットショップ。 webの森にリニューアルをご依頼いた ≫続きを読む
-

-
【Q】携帯サイトを初めて作ることになりました。まず何からやれば?どこで勉強したらいいですか?
携帯(ガラケー)サイトの作り方なんてもう不要な技術なのかもしれませんが、自分でも、この記事の中身をも ≫続きを読む
-
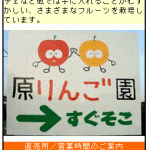
-
Dreamweaverで携帯サイトを作る方法
携帯(ガラケー)サイトの作り方なんてもう不要な技術なのかもしれませんが、自分でも、この記事の中身をも ≫続きを読む
-

-
(WEB制作入門4)WordPressって何?
WordPressは、無料で配布されているブログを作るソフトです。 普通のソフトは、ワードとかExc ≫続きを読む
-

-
コピペで作れるMidjourneyプロンプト集1「人物編」 Kindle 版
2024年2月14日、バレンタインの日に初のKindle出版ができました。 タイトルは「コピペで作れ ≫続きを読む